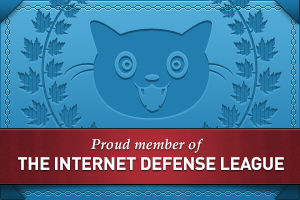Menu principal
Vous êtes ici
Tester facilement chez soi l'environnement de bureau Gnome 2.26 directement sous Windows
Rapidement, en quelques étapes un guide pour tester la dernière version de ce remarquable environnement bureau.
Prérequis
- Windows XP 32 bits
- Un logiciel capable de décompacter les fichiers tar.gz comme 7-zip
- 7Go d'espace disque libre.
- 1Go de mémoire vive
Pas à pas
- Se rendre à l'adresse http://www.virtualbox.org/wiki/Downloads
- Télécharger la dernière version des binaires de VirtualBox pour Windows (x86 pour la version 32bits). Au jour d'aujourd'hui la dernière version est : VirtualBox-2.1.4-42893-Win_x86.msi
- Lancer l'installation, acceptez la licence PUEL (gratuit pour une utilisation personnelle puis choisir toutes les options par défaut.
- Aller sur le site de gnome à l'adresse : http://torrent.gnome.org/
- Et télécharger la dernière version de la machine virtuelle. Au jour d'aujourd'hui : http://downloads.foresightlinux.org/gnome-live/2.26.0/gnome-2.26-x86.vmw...
- Décompactez le fichier gnome-2.26-x86.vmware.tar.gz (ou autre version) ou vous le souhaitez dans vos documents (1 décompression GZIP et 1 désarchivage TAR)
- Vous pouvez supprimer les fichiers gnome-2.26-x86.vmware.tar.gz (et gnome-2.26-x86.vmware.tar si vous l'avez fait en 2 étapes)
- Si ce n'est déjà fait, lancez Sun xVM VirtualBox (N.B : vous devez avoir un raccourci sur le bureau)
- Cliquer sur "Nouveau" puis "Suivant"
- Dans nom saisir "Gnome 2.26 - Test"
- Choisir "Linux" comme système d'exploitation
- Et Linux 2.6 dans "Version"
- Cliquer sur "Suivant"
- Si vous disposez d'au moins 1Go de mémoire vive minimum et pas de programmes en tâche de fond, montez la "taille de la mémoire vive de base" à 512Mo. Cliquer sur "Suivant"
- Pour le disque virtuel, cliquez sur "Existant..." puis "Ajouter"
- Allez dans le dossier décompacté gnome-2.26-x86\ et sélectionnez gnome-2.26-x86.vmdk
- Cliquez sur "Choisir" en bas
- Cliquez sur "Suivant"
- Cliquez sur "Terminer"
Votre machine virtuelle est prête à l'emploi !
- Cliquez sur "Lancer" !
- A l'écran de connexion, Cliquez sur "Live User"
Bon test ! Voici quelques astuces :
- Pour les habitués de Windows : La barre des tâches est haut de l'écran
- Pour sortir de la machine virtuelle appuyez sur la touche CTRL de droite
- Pour passer en mode plein écran appuyez sur CTRL de droite + F
Attention, il faut bien relativiser quant aux performances : c'est une machine virtuelle. Les effets graphiques en 3D, plus ou moins standard désormais dans les distributions GNU/Linux ne sont pour l'instant pas de la partie, il faudra attendre une évolution des logiciels qui permettent d'executer cette machine virtuelle et puis tout est en anglais, même le clavier.
Mais si vous êtes intéréssés je pourrais monter moi même une machine virtuelle à votre attention, en français et tout, faites moi signe. Yo !
En attendant, vous pourrez tout de même déjà essayer et vous amuser avec :
- Le navigateur web "Epiphany"
- Le client de messagerie et groupware "Evolution"
- La gestion de collection musicale et lecture audio "Banshee"
- Le gravage via "Brasero"
- Le logiciel de voix sur IP "Ekiga"
- Le client de messagerie instantanée "Empathy"
- Le gestionnaire de collections photo "F-Spot"
- La prise de notes (Post-It) "Tomboy"
- Ou encore l'excellent gestionnaire d'images "GIMP".
- Connectez-vous ou inscrivez-vous pour publier un commentaire