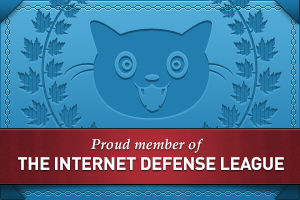Menu principal
Vous êtes ici
Créer un masque de contraste avec GIMP
Informations légales

Ce tutoriel est traduit du tutoriel original en anglais d'Eric R. Jeschke il est publié sous license Creative Commons BY-NC-SA , à l'exception des images qui sont sous license Creative Commons BY-NC-ND.
Introduction
Un effet bien sympathique pour améliorer les images en général, surtout celles destinées à l'impression. Ce tutoriel est le premier d'une série de quelques uns que je trouve importants et pratiques et que je vais traduire. Bonne lecture.
Bien que les captures montrent une version plus ancienne de GIMP, c'est bien GIMP 2.6 qui fut utilisée lors de la traduction. Bonne lecture, place au tutoriel.
Avant | Après |
Copyright © Eric R. Jeschke |
Copyright © Eric R. Jeschke |
Procédure
Dans ce tutoriel je vais vous montrer comment créer un masque de contraste pour vos images sous GIMP. Un masque de contraste permet de diminuer le contraste global de l'image et en même temps d'apporter plus de détails dans les zones sombres et les hautes lumières. Cela peut être nécessaire pour obtenir une impression correcte car les impressions n'ont pas une plage dynamique aussi importante que les écrans ; si vous ne contrôlez pas le contraste, les détails des hautes lumières pourraient disparaître tout comme les détails dans les zones sombres pourriaent devenir complètement noirs. Bien sur vous pouvez modifier directement le contraste de votre image dans GIMP mais les avantages de la technique du masque de contraste sont un contrôle plus précis et un bien meilleur résultat.
La technique de base est de créer un calque au dessus de l'image, ce calque contiendra un négatif en noir et blanc de l'image. Ces calques seront combinés en mode surimpression : parties sombres avec de la lumière, parties claires avec du sombre. Tout cela sans toucher à l'image d'origine qui reste sur son calque.
Rendons à César ce qui est à César, ce tutoriel est tiré d'un autre tutoriel pour Photoshop sur Luminous Landscape et traduit du tutoriel original en anglais d'Eric R. Jeschke.
La technique du masque de contraste a un effet similaire au filtre dégradé neutre numérique et au mélange d'expositions. Si vous estimez que votre image a des problèmes d'exposition vous pouvez donc également considérer ces techniques. Chacune a ses avantages. Quelquefois cette technique donne des couleurs étranges mais parfois c'est tout simplement le bon choix. Faites des essais et voyez si ça convient ou pas pour votre image.
Ci-contre l'image originale qui servira d'exemple, chargée dans GIMP. Les feuilles rouges sont un petit peu trop sombres pour en faire ressortir les détails ; si elle devait être imprimée, le résultat serait bien trop sombre et boueux. En même temps les fleurs jaunes ont quelques détails dans les hautes lumières qui disparaîtraient lors de l'impression. Il faut donc éclaicir un peu les zones sombres et assombrir un peu les zones claires. En d'autres termes, réduire le contraste. |
Copyright © Eric R. Jeschke |
Ouvrez la boîte de dialogue des calques et faites un clic droit sur le calque d'arrière-plan et sélectionnez "Dupliquer le calque" (il y a aussi un bouton pour cela dans la barre de boutons en bas de la boîte de dialogue des calques) |
Copyright © Eric R. Jeschke |
| Maintenant double-cliquez sur le calque dupliqué et renommez ce nouveau calque en "masque de contraste". (Cette étape n'est pas indispensable mais elle est utile pour savoir ce qu'il y a sur chaque calque et éviter les confusions, particulièrement si vous ajoutez encore de nouveaux calques pour effectuer d'autres modifications). |
Copyright © Eric R. Jeschke
Copyright © Eric R. Jeschke |
| Sélectionnez le calque du masque de contraste. Allez sur la fênetre de l'image et faites un clic droit, puis sélectionnez dans le menu contextuel : "Couleurs -> Désaturer". L'image devrait désormais paraître noir et blanc. |
Copyright © Eric R. Jeschke |
Faites un clic droit, puis sélectionnez dans le menu contextuel : "Couleurs -> Inverser". Vous obtenez un négatif noir et blanc de l'image originale. Nous allons combiner le résultat avec l'original (sombre et lumière, lumière et sombre) pour réduire le contraste global. |
Copyright © Eric R. Jeschke |
Retournez à la boîte de dialogue des calques et dans la liste déroulante "Mode", sélectionnez "Superposer". Le résultat semble meilleur en terme de constraste mais globalement moins bon en terme de netteté. Ne vous inquiétez pas, ce n'est pas terminé. |
Copyright © Eric R. Jeschke
Copyright © Eric R. Jeschke |
Retournez à la fenêtre de l'image, faites un clic droit et sélectionnez dans le menu contextuel : "Filtres -> Flou -> Flou gaussien". Vous devrez expériementer un peu pour trouver le meilleur réglage pour votre image, mais généralement une valeur entre 10 et 30 devrait convenir. Après avoir "flouté" le masque de contraste, l'image doit paraître globalement bien plus nette. Cliquez sur l'oeil à côté du calque de masque de contraste dans la boîte de dialogue des calques pour comparer rapidement l'image avec et sans le masque. De la même façon, désactivez le calque d'arrière plan si vous voulez voir le masque ou effectuer dessus d'autres modifications. L'image en haut à droite est l'originale et celle en bas à droite est celle avec le masque de contraste. |
Copyright © Eric R. Jeschke
Copyright © Eric R. Jeschke |
Il est intéressant de comparer cette technique à celle plus conventionelle qui utilise la boîte de dialogue d'ajustement du contraste. J'ai essayé d'ajuster le contraste pour obtenir un résultat identique avec les feuilles. Je pense que le résultat avec le masque de contraste est plus éclatant, il ressort mieux. Celui ci semble un peu plat en comparaison. |
Copyright © Eric R. Jeschke
Copyright © Eric R. Jeschke |
Pour comprendre pourquoi il faut comparer les histogrammes des images. Celui du dessus est celui de l'image originale, celui du milieu est celui del'image avec le masque de contraste et enfin celui du bas est celui de l'image avec la technique classique d'ajustement du contraste. Remarquez comme l'ajustement typique du contraste a perdu beaucoup d'informations et de valeurs des deux côtés de l'histogramme alors que la technique du masque a su préserver l'intégralité des détails sur toute l'étendue de l'histogramme. |
Copyright © Eric R. Jeschke
Copyright © Eric R. Jeschke
Copyright © Eric R. Jeschke |
| Si vous souhaitez enregistrer votre image dans un format typique comme TIFF ou JPEG vous devrez aplatir l'image (mais pas si vous sauvegardez l'image au format XCF natif à GIMP). Pour cela faites un clic droit sur l'image et sélectionnez dans le menu contextuel "Calque -> Fusionner vers le bas" |
Copyright © Eric R. Jeschke |
Affiner les réglages
Maintenant que votre masque de contraste est créé, il est temps d'affiner ses réglages. Voici ce que vous pouvez faire pour cela :
- Utilisez la réglette "Opacité" dans la boîte de dialogue des calques pour diminuer l'effet du masque de contraste.
- Appliquez des niveaux ou des courbes au masque de contraste pour faire ressortir encore plus les zones d'ombres et les détails des hautes lumières.
- Appliquez l'outil d'éclaircissement et d'assombrissement sur le masque de contraste
- Appliquez un calque de masque au masque de contraste et utilisez le pour sélectionner une partie seulement du masque de contraste ; par exemple si vous souhaitez que le masque de contraste ne s'applique qy'à certaines zones de l'image (voir l'exemple ci dessous).
Astuces
- Consultez cet article pour des tests très informatifs sur les effets du flou gaussien sur le masque de contraste.
Autres exemples
Créer un filtre dégradé gris neutre numérique avec GIMP
- Connectez-vous ou inscrivez-vous pour publier un commentaire