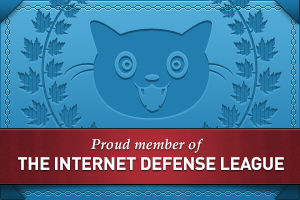Menu principal
Vous êtes ici
Créer un filtre dégradé gris neutre avec GIMP
Informations légales

Ce tutoriel est traduit du tutoriel original en anglais d'Eric R. Jeschke il est publié sous license Creative Commons BY-NC-SA , à l'exception des images qui sont sous license Creative Commons BY-NC-ND.
Introduction
Un autre tutoriel pour GIMP, intéressant pour les photos de paysage...
A noter que sous peu (février 2010), le logiciel libre multiplateforme digiKam proposera en standard dans sa version 1.1 un module de fusion d'expositions qui facilitera nettement le travail des photographes, notamment ceux qui ont adopté le format RAW et ceux qui ont pensé à faire plusieurs expositions lors de la prise de vue (tout étant automatisé), je vous tiendrais ou courant car cela rendra moins utile la technique de mélange d'expositions donnée en lien ci-dessous.
Bien que les captures montrent une version plus ancienne de GIMP, c'est bien GIMP 2.6 qui fut utilisée lors de la traduction. Bonne lecture, place au tutoriel.
| Avant | Après |
Copyright © Eric R. Jeschke |
Copyright © Eric R. Jeschke |
Dans ce tutoriel, je vais vous montrer comment créer un filtre dégradé gris neutre "numérique" (ND) pour votre image en utilisant GIMP.
Les photographes expérimentés sont familiarisés avec les filtres dégradés gris neutre. Ces filtres ont pour effet de réduire l'exposition sur une partie de l'image soit de manière graduelle soit de manière très marquée, abrupte (Split-ND)
Un exemple classique de l'utilisation d'un "Split-ND" serait si vous prenez un photo d'un coucher de soleil. Vous alignez la partie sombre du filtre avec le ciel et la prtie claire avec l'avant-plan ; la séparation se trouvant sur la ligne d'horizon. Utilisé correctement, vous pouvez mesurer et exposer pour avoir des détails dans l'avant plan, tout en conservant des détails dans les heutes lumières du ciel et des nuages.
Vous pouvez bien sur utiliser un filtre avec votre photoscope (appareil photo numérique). Ce tutoriel est principalement destiné à ceux qui n'en ont pas ou ne peuvent pas l'utiliser. Cette procécure est plus adaptée aux images qui n'ont pas des hautes lumières totalement brulées ou des ombres réduites au noir complet (perte d'informations) ; il doit y avoir une quantité raisonnable de détails à restaurer. C'est également particulièrement indiqué pour les images qui ont besoin d'un ajustement de l'exposition d'une façon graduelle et linéaire ou très marquée et linéaire (exemple : le ciel qui rejoint l'horizon). Si le sujet que vous souhaitez prendre en photo a une plage dynamique trop importante pour votre appareil photo ou requiert un masque de densité trop complexe (non linéaire par exemple), vous devriez plutôt utiliser la technique du mélange d'expositions ou la technique du masque de contraste.
Mais rendons à césar ce qui est à césar : j'ai simplement traduit le tutoriel original d'Eric R.Jeschke, lui même tiré d'un tutoriel pour Photoshop sur le site web "Luminous-landscape".
A propos des calques et des masques de calque
Cette technique est un exemple classique de l'utilisation des calques et des masques de calque. Si vous ne savez pas de quoi il s'agit voici une introduction très succinte aux concepts de base. Référez vous aux figures dessous quand vous lisez le texte.
Toutes les images dans GIMP peuvent être composées d'un ou de plusieurs calques. Lorsqu'une image est nouvellement chargée, elle occupe le calque par défaut "arrière-plan", comme on peut le voir dans la figure 1 ci-desous. Vous pouvez ajouter d'autres calques au dessus du calque d'arrière-plan. Ces calques supérieurs peuvent contenir ce que vous souhaitez. Vous aurez souvent à créer des calques supérieurs qui représentent différentes versions de la même image. La façon la plus simple de le réaliser est de dupliquer un calque, comme dans la figure 2 ou le calque d'arrière-plan a été dupliqué.
Chaque calque peut être modifié indépendamment des autres. Dans la figure 3, j'ai utilisé l'ajustement des niveaux sur le calque supérieur pour l'éclaircir.
Mais le plus intéressant reste à venir. Les calques peuvent être combinés de diverses manières pour créer une seule image, comme si vous étiez en train regarder à traver le calque du dessus en direction du bas. Une façon de procéder est de réduire l'opacité d'une partie ou de la totalité des calques du dessus. L'opacité d'un calque peut être modifiée de 100% (opaque) à 0% (complètement transparent) ou n'importe quelle valeur intermédiaire.
Il est également possible de faire en sorte que des parties d'un calque aient différentes opacités (ou niveaux de transparence, si vous préférez). En fait, il y a beaucoup de façon de le faire, mais l'une des méthodes les plus flexibles est d'utiliser un masque de calque. Un masque de calque peut être ajouté à un calque et devient l'un de ses attributs. C'est une image en niveaux de gris qui a la même taille que le calque. Le masque de calque a pour effet de faire varier l'opacité du calque pour chaque pixel dans le calque en accord avec chaque valeur de pixel correspondant dans le masque. Un pixel noir dans le masque rend le pixel correspondant dans le calque complètement transparent, un pixel blanc le rend en revanche complètement opaque et chaque valeur intermédiaire est interprétée comme un pourçentage d'opacité entre ces 2 extrêmes.
Je suis sur que vous commencez à voir les possibilités. Dans la figure 4 nous voyons un masque de calque créé pour les calques supérieurs de l'image. Une fois que le masque de calque est ajouté, il est rempli avec un dégradé. Il a l'effet de mélanger soigneusement le masque supérieur de l'image, de complètement opaque à complètement transparent, comme on peut le voit dans la figure 5.
Notez le véritable intérêt de cette approche : notre image originale est inaltérée sur le calque d'arrière-plan ; l'image éclaircie sur le calque 2 n'a pas nécessité une sélection minutieuse pour affecter les zones nécessaires ; et le masque de calque (dans ce cas) a été trivial à créer. Pour un maximum de souplesse vous pouvez enregistrer l'image au format natif de GIMP : l'XCF, il retiendra toute la structure des calques. Cela vous permet de revenir en arrière facilement et de faire des ajustements supplémentaires, sachant que votre image originale est intacte et disponible de manière commode sur le calque d'arrière-plan si vous avez besoin de refaire le calque supérieur ou le masque de calque. Lorsque vous êtes prêt à exporter l'image dans un format d'image plus commun comme TIFF ou JPEG, l'image sera aplatie comme on peut le voir sur la figure 6.
J'espère que cela vous donnera des bases suffisantes pour comprendre les concepts de calques et de masques de calque. Les masques de calque sont juste l'un des nombreux attributs q'un calque peut avoir. D'autres attributs comme le mode affecte également la façon dont un calque se combine aller les calques en dessous de lui. Une recherche plus approfondie sur le fonctionnement des calques vous permettra d'améliorer nettement vos capacités d'édition dans GIMP.
Copyright © Eric R. Jeschke Figure 1. L'image originale sur le masque d'arrière-plan |
Copyright © Eric R. Jeschke Figure 2. Le masque d'arrière-plan est dupliqué, ce qui nous donne 2 calques. |
Copyright © Eric R. Jeschke Figure 3. Le calque du dessus est ajusté avec les niveaux ou les courbes. |
 Copyright © Eric R. Jeschke Figure 4. Un masque de calque est ajouté au calque du dessus et rempli avec un dégradé linéaire. |
Copyright © Eric R. Jeschke Figure 5. Le masque de calque rend le calque supérieur transparent là ou le masque est noir, et devient progressivement opaque là ou il est blanc. |
Copyright © Eric R. Jeschke Figure 6. Lorsqu'elle est exportée, l'image est aplatie
|
Maintenant voici les instructions pour créer des filtres dégradés gris neutre "numériques" dans GIMP !
La Procédure
Voici l'original de l'image d'exemple, chargée dans GIMP. C'est une belle image, mais un peu trop sombre à l'avant plan. Il faut tout éclaircir depuis la bas de l'image jusqu'à la base des montagne et laisser tel quel les montagnes et le ciel. | Copyright © Eric R. Jeschke |
Pour voir à quel point il y a des détails, on peut faire une décomposition Lab ( Menu Couleurs->Composants->Decomposer) et observer le canal de la clarté (le L de Lab) S'il vous n'aviez vu que l'image d'origine, vous auriez pu penser que les détails des arbres noirs au premier plan étaient perdus, mais vous pouvez constater en observant le canal de la clarté qu'il y a une foule de détails qui n'attendent que de ressortir ! Nous n'avons pas besoin de cette image dans la suite du tutoriel, c'était uniquement à titre indicatif. Vous pouvez la fermer dès que vous le souhaitez. | Copyright © Eric R. Jeschke
Copyright © Eric R. Jeschke |
Vous revenez sur l'image d'origine, allez à la bôite de dialogue des calques, faites un clic droit sur le calque d'arrière plan, et sélectionnez dupliquer. Il y a aussi un bouton pour cela en bas de laboît de dialogue des calques :
| Copyright © Eric R. Jeschke |
| Maintenant double cliquez sur la copie du calque d'arrière-plan et renommez ce calque "Filtre gris neutre". Cette étape n'est pas forcément indispensable mais elle peut être utile pour éviter toute confusion quand il s'agira de savoir ce qu'il y a sur chaque calque, tout spécialement si vous ajoutez d'autres calques pour d'autres besoin d'édition ou plus important encore, si vous enregistrez l'image avec les calques et que vous la rouvrez 6 mois plus tard. | Copyright © Eric R. Jeschke
Copyright © Eric R. Jeschke |
Dans la boîte de dialogue des calques, sélectionnez le calque "Filtre gris neutre", retournez sur la fenêtre de l'image et faites les modifications dont vous avez besoin pour améliorer les hautes lumières et le détail des ombres. Généralement cela signifie utiliser les courbes ou les niveaux (il y a des tas de tutoriels pour ça sur le web, ce sujet ne sera donc pas abordé). Vous pouvez utiliser la sélection et le masquage mais, généralement ce n'est pas nécessaire. ne vous inquiétez pas pour les "bonnes parties de l'image" ; tant pis si elles ont trop claires ou trop sombres. Concentrez vous sur la zone qui a besoin d'être améliorée. Cette fois j'ai utilisé les niveaux pour éclaircir l'image dans son ensemble : les parties sombres du premier plan sont désormais correctes. | Copyright © Eric R. Jeschke
Copyright © Eric R. Jeschke |
Dans la boîte de dialogue des calques, faites un clic droit sur le calque "Filtre gris neutre" et sélectionnez "Ajouter un masque de calque". Dans la boîte de dialogue d'ajout du masque, sélecitonnez "Blanc" (opacité complète) et cliquez sur OK. | Copyright © Eric R. Jeschke
Copyright © Eric R. Jeschke |
| Rendez vous sur la boîte à outils principale de GIMP et sélectionnez le blanc comme couleur de premier plan et le noir comme couleur d'arrière-plan. GIMP démarre normalement avec le noir comme couleur de premier plan et le blanc comme couleur d'arrière-plan. Vous pouvez les faire basculer en cliquant sur la petite flêche arrondie. | Copyright © Eric R. Jeschke
Copyright © Eric R. Jeschke |
Cliquez sur l'oeil à côté du calque d'arrière-plan pour le désactiver. Cela vous aidera à mieux voir la séparation du dégradé que vous allez ajouter. Maintenant sélectionnez l'outil de dégradé ( Si la séparation ne se trouve pas au bon endroit, dessinez simplement une nouvelle ligne : un nouveau dégradé remplacera l'ancien. L'effet de dégradé affecte la transparence du masque de calque : la blanc est opaque, le noir est transparent et tout ce qui se trouve entre est a des niveaux divers de translucidité. Le mieux est que le filtre gris neutre soit transparent juste à la limite de la "bonne partie" de l'image d'origine (dans ce cas les montagnes et le ciel). | Copyright © Eric R. Jeschke
Copyright © Eric R. Jeschke |
| Cliquez sur l'oeil à côté du calque d'arrière-plan dans la boîte de dialogue des calques, cela aura pour effet de le faire reapparaître. Voilà votre image avec le filtre appliqué. |
Copyright © Eric R. Jeschke |
Une dernière chose que vous pourriez décider de faire pour améliorer un peu la saturation du calque du dessus ; les ombres en particulier semble un peu plat après avoir été éclaircies. Cliquez sur l'icône (image) du calque "Filtre gris neutre" pour être sur que ce soit l'image qui soitmodifiée et non pas le masque de calque. Ensuite affichez la boîte de dialogue de réglage de la Teinte et de la saturation (Couleurs->Teinte-saturation). Faites des essais en augmentant un peu la saturation et cliquez sur OK. Il semble qu'il soit préférable d'ajuster la saturation quand le masque de calque est en place, plutôt que d'ajuster simplement les niveaux, vu que l'on veut seulement voir l'effet sur les ombres ; Il est déroutant de voir les hautes lumières affectées. | Copyright © Eric R. Jeschke
Copyright © Eric R. Jeschke |
Voilà nous y sommes ! Cliquez plusieurs fois sur l'oeil à côté du calque "Filtre gris neutre" dans la boîte de dialoque des calques, afin de voir rapidement l'image avec et sans le filtre. Celle d'en haut à droite est l'originale et celle d'en bas à droite est celle avec le filtre. |
Copyright © Eric R. Jeschke
Copyright © Eric R. Jeschke |
| Il vous reste à "aplatir" l'image si vous sauvegardez l'image dans un format classique comme TIFF ou JPEG (mais pour si vous sauvegardez l'image au format XCF natif à GIMP). Pour cela , faites un clic droit sur l'image et choisissez dans le menu déroulant "Calque->Fusionner vers le bas". | Copyright © Eric R. Jeschke |
Astuces
- La longueur de la ligne que vous dessinez détermine a quel point le filtre degradé sera étalé. Si vous souhaitez une séraration très nette, dessinez une ligne courte; si vous souhaitez au contraire un filtre très progressif, étalé et doux, dessinez une longue ligne. Vous aurez à faire quelques essais pour prendre le coup.
- Double cliquez sur l'outil de dégradé pour voir les options qui sont disponibles lorsque vous remplissez le masque de calque. En particulier vous pourrez faire des expériences avec l'opacité et/ou les paramètres du mode de remplissage. VOus pouvez également choisir un dégradé autre que linéaire pour avoir des motifs un peu plus inhabituels (Circulaire, etc.).
- Vous pouvez changer la transparance du filtre dégradé gris en utilisant la réglette d'opacité de la boîte de dialogue des calques. Cela réduit l'effet du filtre.
- Vous pouvez faire des essais avec le mode du calque du filtre dégradé gris en choisissant d'autres modes que "Normal" ("Multiplier par exemple"), dans liste déroulante "Mode" de la boîte de dialogue des calques.
- Il semble que cette technique récupère surtout des informations dans les ombres, plus que dans les hautes lumières. C'est généralement parce qu'il est plus simple de brûler les hautes lumières, aussi bien en prenant une photo qu'en la scannant. Un vieil adage dit à propos de la transparence du film qui confirme qu'il faut "exposer pour les hautes lumières". Bien sur si vous utilisez un vrai filtre dégradé gris vous opteriez pour une exposition qui privilégierait les détails dans les ombres tout en utilisant la partie sombre du filtre pour capturer correctement les hautes lumières.
Autres Exemples
- Même technique sous Photoshop : Tutoriel de Fred Miranda





















 ). Retournez sur l'image et dessinez une ligne dans l'angle et dans la direction pour laquelle vous souhaitez avoir le dégradé -du noir vers le blanc - (sur le filtre, pas l'image). Quelques conseils ci-dessous.
). Retournez sur l'image et dessinez une ligne dans l'angle et dans la direction pour laquelle vous souhaitez avoir le dégradé -du noir vers le blanc - (sur le filtre, pas l'image). Quelques conseils ci-dessous.